Trong quá trình sử dụng WordPress, bạn sẽ có thể mắc phải các lỗi không mong muốn. Các lỗi này sẽ khiến bạn rất khó chịu và làm giảm hiệu quả hoạt động website của bạn.
Hiểu được điều này, bài viết này sẽ giúp bạn tìm hiểu về 10 lỗi WordPress phổ biến – Nguyên nhân và cách fix nhanh nhất thông qua bài viết dưới đây!
1. Lỗi trắng trang WordPress
White Screen of Death (WSoD) là một lỗi WordPress phổ biến và khó khắc phục nhất. Lỗi trắng trang WordPress hay còn được gọi là màn hình trắng chết chóc là lỗi mà khi xảy ra thì bạn sẽ nhìn thấy một màn hình trắng rất điển hình.
Nguyên nhân
Có nhiều nguyên nhân dẫn đến lỗi trắng trang WordPress có thể kể đến như:
- Bộ nhớ PHP của bạn đã đạt đến ngưỡng giới hạn
- Plugin hoặc theme không tương thích
- Vấn đề của máy chủ web hosting
- Do chỉnh sửa trên server
- …
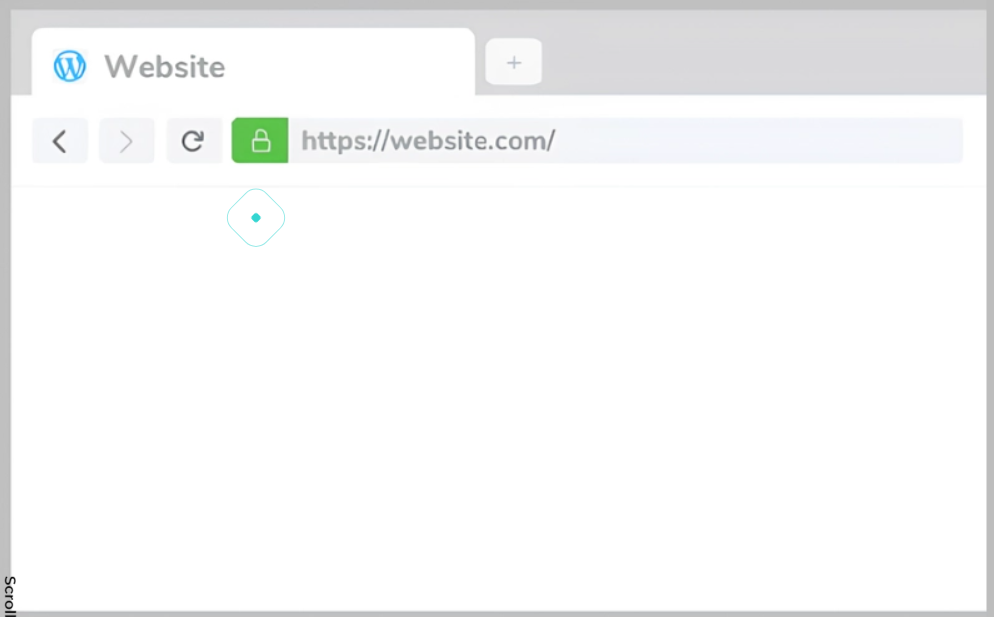
Cách khắc phục
1. Tăng giới hạn bộ nhớ PHP
Theo mặc định, WordPress sẽ giới hạn bộ nhớ PHP. Vì vậy, bạn cần phải tăng giới hạn bộ nhớ PHP lên. Việc mà bạn cần làm là chỉnh sửa tệp wp-config.php.
Bạn cần phải vào trang thư mục gốc của WordPress và sử dụng FTP client hoặc File Manager trong control panel của hosting.
Tiếp theo, bạn sẽ tiến hành code dòng lệnh dưới đây vào tệp wp-config.php ở ngay trước dòng chữ ‘That’s all, stop editing! Happy blogging‘.
define('WP_MEMORY_LIMIT', '256M');
Dòng code bên trên sẽ ra lệnh cho WordPress tăng giới hạn bộ nhớ PHP lên 256MB. Sau khi bạn hoàn thành code dòng lệnh hãy lưu các thay đổi và tải tệp wp-config.php lên máy chủ.
2. Vô hiệu hóa tất cả plugin
Trường hợp 1
- Truy cập vào Dashboard admin có dạng “http://example.com/wp-admin”.
- Đăng nhập vào tài khoản admin
- Vô hiệu hóa plugin hoặc theme không tương thích.
Trường hợp 2
Nếu bạn truy cập vào trang quản trị và vẫn thấy lỗi trắng trang thì hãy thực hiện theo cách sau:
- Kết nối website của bạn bằng máy khách FTP
- Truy cập thư mục wp_content > plugins (nghi ngờ plugin không tương thích) hoặc wp_content > themes (nghi ngờ theme là nguyên nhân gây lỗi).
- Xóa hoặc đổi tên để vô hiệu hóa.
3. Trở về giao diện mặc định
Cách 1
Trước tiên bạn cần sao lưu dự phòng thư mục giao diện của bạn. Sau đó, bạn tiến hành xóa giao diện đi thì WordPress sẽ trả về cho bạn giao diện mặc định.
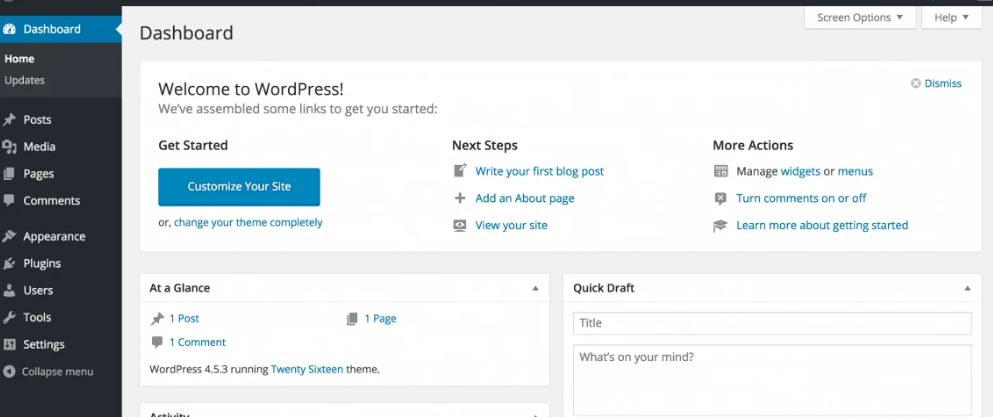
Cách 2
Bạn đi đến phpMyAdmin của mình và tiến hành cập nhật cơ sở dữ liệu trong bảng wp_options. Các bảng cần được cập nhật là template, stylesheet, và current_theme (thay đổi giá trị đến 2011).
4. Dùng tính năng sửa lỗi của WordPress
Bạn có thể tiến hành xóa bộ nhớ đệm để khắc phục lỗi trắng trang WordPress hoặc dùng tính năng sửa lỗi của WordPress để tìm ra lỗi. Sau đây là cách để bạn sử dụng tính năng sửa lỗi của WordPress:
- Mở wp-config.php
- Tiến hành thêm dòng code vào tệp wp-config.php
error_reporting(E_ALL); ini_set('display_errors', 1);
define( 'WP_DEBUG', true);
Sau khi bạn đã chèn dòng code bên trên vào thì màn hình trống sẽ xuất hiện các lỗi, các thông báo và cảnh báo. Từ đó mà bạn có thể xác định được lỗi.
5. Tăng recursion và giới hạn quay lại
- Mở file wp-config.php
- Tiến hành thêm dòng code dưới đây vào tệp wp-config.php.
/** Trick for long posts */
ini_set('pcre.recursion_limit',20000000);
ini_set('pcre.backtrack_limit',10000000);2. Lỗi Internal Server Error
Lỗi Internal Server Error là một trong những lỗi kinh điển nhất. Trên Internet, lỗi HTTP 500 Internal Server Error hay Internal Server Error rất dễ bắt gặp. Đây là lỗi rất dễ nhận biết vì khi có lỗi sẽ hiển thị các dòng thông báo sau:
- Internal Server Error
- 500 Internal Server Error
- HTTP 500 – Internal Server Error
- HTTP 500 – Internal Server Error
- Temporary Error (500)
- HTTP 500 Internal Error
- …
Nguyên nhân
Lỗi Internal Server Error hay HTTP 500 Internal Server Error thường là do xung đột phần mềm. Một trường hợp khác có thể là do phần mềm xảy ra sự cố hoặc gián đoạn trong server. Server không thể thực thi phần mềm hoặc mất kết nối với dịch vụ server.
Cách khắc phục
1. Tải lại trang web (F5)
Với cách khắc phục này bạn chỉ đơn giản là bấm nút [mks_icon icon=”fa-repeat” color=”#000000″ type=”fa”], nhấn F5 trên bàn phím hoặc Ctrl + R hoặc thử lại URL.
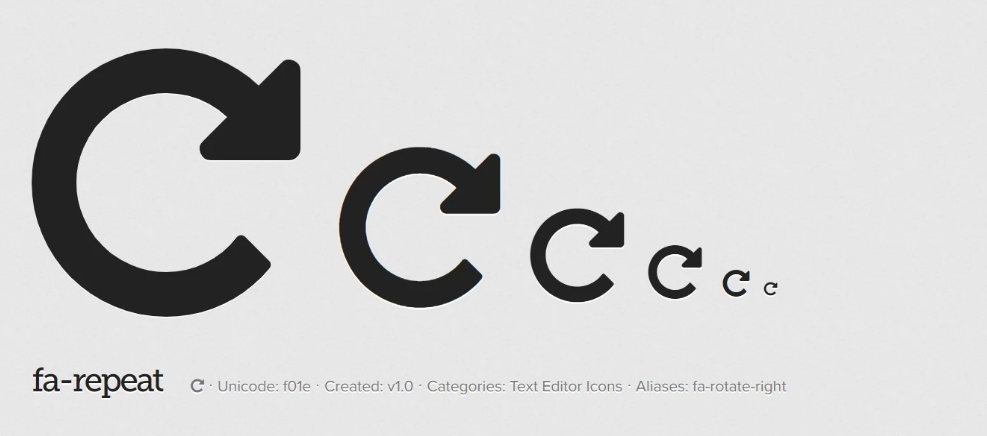
2. Xóa bộ nhớ đệm của trình duyệt (browser cache)
Trường hợp lỗi này xảy ra với phiên bản mà được lưu trong bộ nhớ đệm trình duyệt thì bạn hãy tiến hành xóa bộ nhớ đệm của trình duyệt đi nhé!
3. Xóa cookie trình duyệt (browser cookie)
Lỗi Interal Server Error có thể được khắc phục bằng cách xóa đi các cookie mà liên kết với website đang gặp lỗi. Bạn hãy xóa cookie và khởi động lại trình duyệt.
4. Khắc phục lỗi 504 Gateway Timeout
Tuy rằng nguyên nhân này không phổ biến nhưng vẫn có xảy ra. Đôi khi server của bạn hiển thị lỗi 500 Internal Server Error nhưng thực tế là bạn đang bị lỗi 504 Gateway Time-out. Vì vậy, bạn có thể là đang gặp lỗi 504, không phải 500.
5. Liên hệ đến web host
Trường hợp bạn không có thực hiện bất kỳ thay đổi nào lên website của mình và lại gặp phải lỗi này thì có thể nguyên nhân là do sự thay đổi trong nội bộ website server. Với trường hợp này bạn cần liên hệ đến web host để họ kiểm tra server.
6. Khắc phục thay đổi cấu trúc permalink
Trường hợp lỗi này xuất hiện sau khi bạn thay đổi cấu trúc permalink thì bạn hãy thực hiện các bước dưới đây để khắc phục:
- Bước 1: Mở trình quản lý tệp trong cPanel
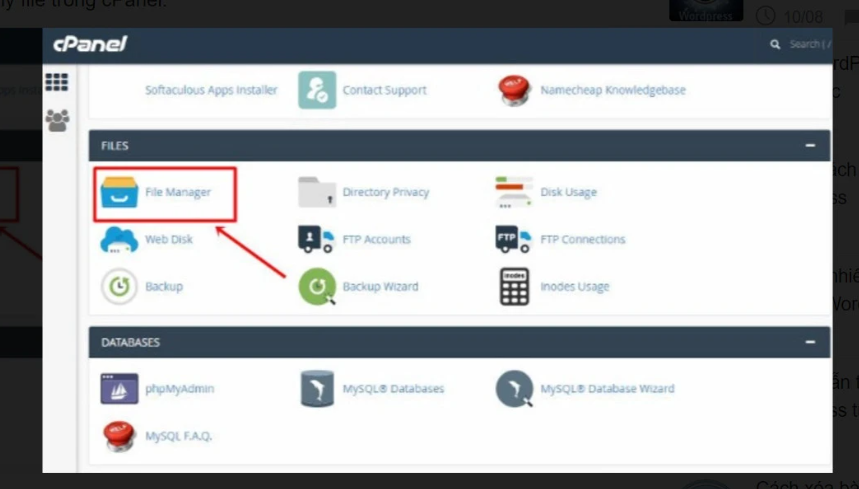
- Bước 2: Chọn “Settings”
- Bước 3: Tick chọn vào ô có dòng chữ “Show Hidden Files“
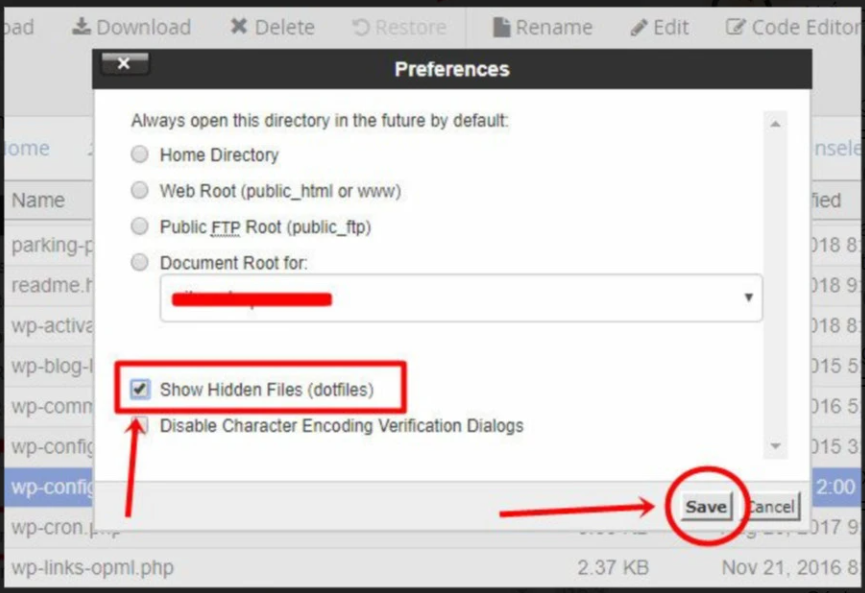
- Bước 4: Tìm file “.htaccess” và đổi tên thành “.htaccess_old”
- Bước 5: Tiến hành tải lại trang web
Nếu các trên không hoạt động thì bạn cần phải thiết lập lại permalink trong WordPress Dashboard. Hãy thực hiện theo các bước dưới đây:
- Bước 1: Truy cập WordPress Dashboard
- Bước 2: Mở cài đặt (Settings)
- Bước 3: Điều hướng đến mục “Permalinks”
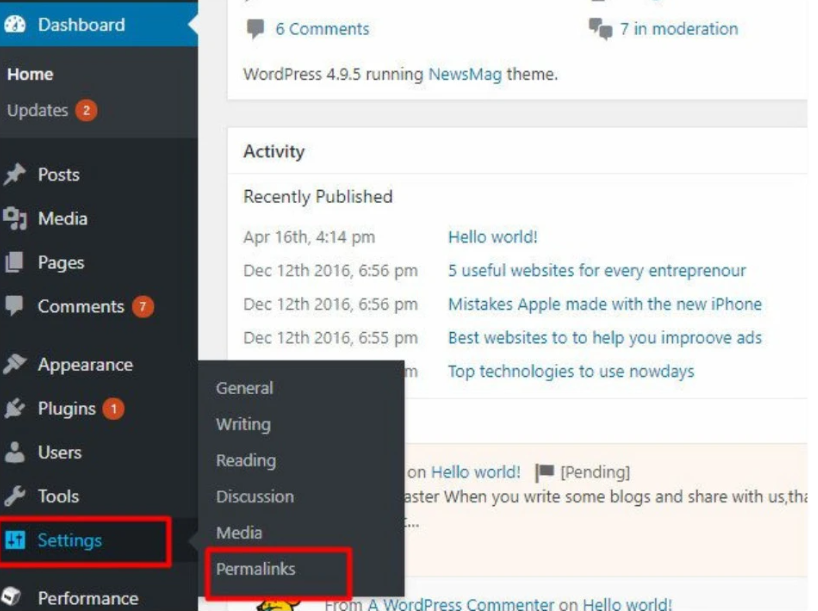
- Bước 4: Cuộn xuống cuối trang và chọn vào “Save” sẽ tạo file “.htaccess” trên website của bạn.
3. Lỗi thiết lập kết nối cơ sở dữ liệu (Error Establishing a Database Connection trong WordPress)
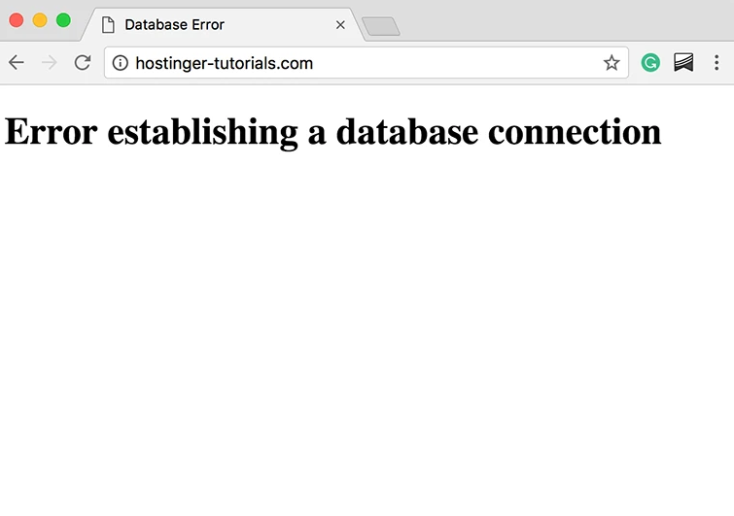
Đây là lỗi mà WordPress không kết nối cơ sở dữ liệu được. Database (Cơ sở dữ liệu) là nơi mà WordPress dùng để lưu trữ tất cả nội dung và dữ liệu. Khi cần truy cập vào website WordPress thì nền tảng này sẽ truy xuất dữ liệu từ cơ sở dữ liệu và cần thông tin như:
- Database name
- Database username
- Database password
- Database server
Tất cả thông tin trên sẽ được lưu trên file wp-config.php của WordPress.
Nguyên nhân
Lỗi này thường xảy ra khi thông số cơ sở dữ liệu trong wp-config (database host, database username, database password) không chính xác. Ngoài ra, nguyên nhân có thể là cơ sở dữ liệu bị lỗi hoặc thông tin đăng nhập cơ sở dữ liệu không chính xác.
Cách khắc phục
1. Khởi động lại MySQL server
Trong cPanel, bạn hãy khởi động lại các dịch vụ của server và MySQL server. Sau đó, bạn hãy kiểm tra kết nối website. Nếu lỗi vẫn còn tiếp diễn hãy thực hiện tiếp các cách khắc phục khác.
2. Kiểm tra xem server cơ sở dữ liệu
Nếu bạn đã khởi động lại server cơ sở dữ liệu và vẫn không thể kết nối cơ sở dữ liệu thì có thể server cơ sở dữ liệu đã bị hỏng. Bạn cần kiểm tra điều này bằng cách mở phpMyAdmin trong cPanel để kiểm tra xem server có kết nối với cơ sở dữ liệu hay không.
Trường hợp bạn không thể đăng nhập hay không có bảng cơ sở dữ liệu thì có thể nguyên nhân do máy chủ MySQL bị lỗi. Trường hợp này bạn hãy liên hệ đến web host ngay nhé!
3. Sửa bảng cơ sở dữ liệu
Bạn cần phải kiểm tra các bảng WordPress có còn không hoặc bạn đã vô tình xóa đi. Một script đã bị nhiễm virus hoặc phần mềm độc hại đã xóa đi bảng cơ sở dữ liệu cũng là nguyên nhân. Bạn hãy thực hiện theo cách sau:
- Bước 1: Mở phpMyAdmin trong cPanel
- Bước 2: Tìm các bảng cơ sở dữ liệu WordPress
- Bước 3: Khi thấy bảng cơ sở dữ liệu, bạn tiến hành kiểm tra và chọn “Repair Tables“
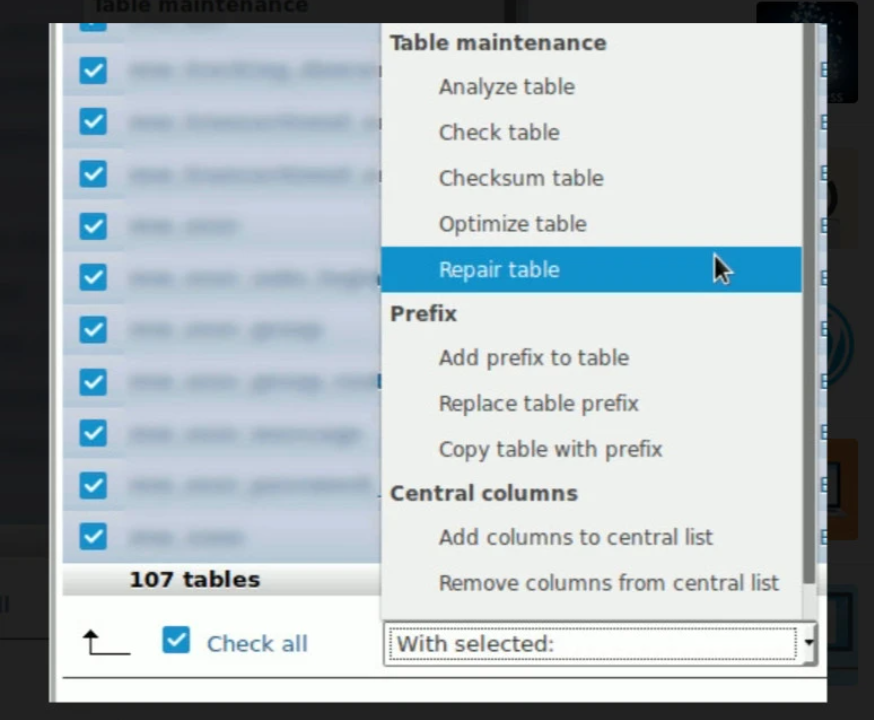
4. Sửa chữa cơ sở dữ liệu WordPress
Nếu bạn đăng nhập được vào wp-admin và gặp thông báo lỗi “One or more database tables are unavailable. The database may need to be repaired”.
Bạn hãy tiến hành truy cập file wp-config.php. Tiếp theo bạn thêm đoạn code dưới đây vào trước dòng chữ “That’s all, stop editing! Happy blogging”.
define('WP_ALLOW_REPAIR', true);Tiếp theo, bạn đi đến trang Repair Database bằng “http://www.yoursite.com/wp-admin/maint/repair.php” và chọn Repair Database.
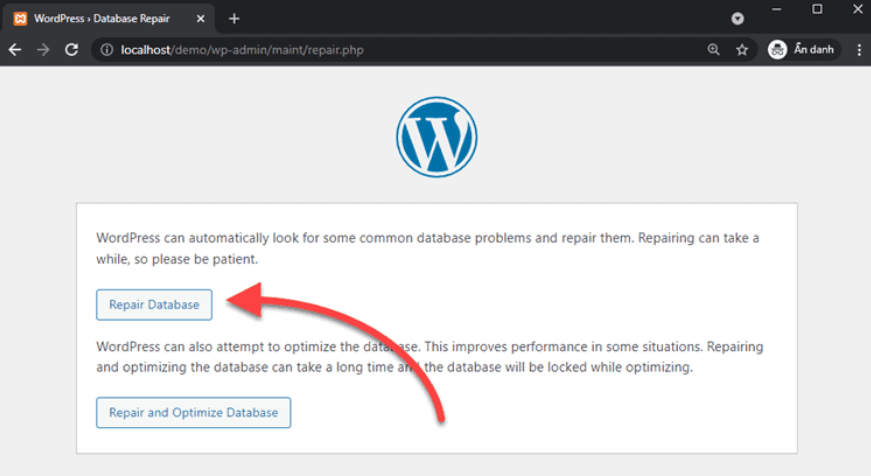
Nếu bạn đã vào được Admin thì hãy nhớ xóa đoạn code phía trên đi nhé!
5. Khắc phục khi Database Server bị sập
Bạn tiến hành truy cập phpMyAdmin và kết nối đến cơ sở dữ liệu. Nếu bạn kết nối được cơ sở dữ liệu thì bạn cần xác thực lại database-user xem có đủ giấy phép không bằng cách khắc phục tiếp theo của mục này.
Khi bị sập Database Server đầu tiên bạn cần làm khi truy cập phpMyAdmin là tạo một tệp tin mới có tên testconnection.php và dán đoạn code dưới đây vào và nhớ thay thế username và password của bạn nhé!
<?php
$link = mysqli_connect('localhost', 'username', 'password');
if (!$link) {
die('Could not connect: ' . mysqli_error());
}
echo 'Connected successfully';
mysqli_close($link);
?>6. Kiểm tra chứng chỉ người dùng cơ sở dữ liệu
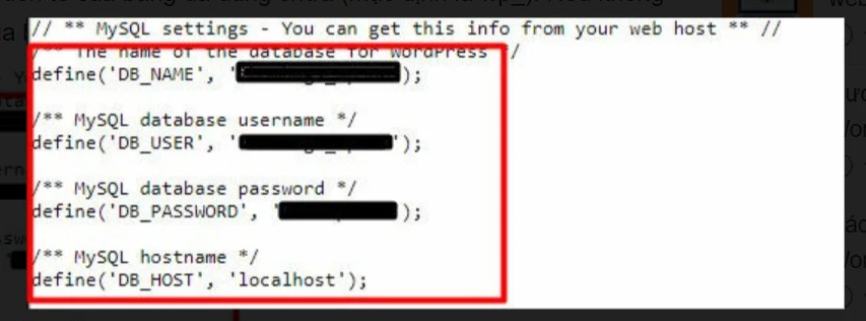
Bạn hãy tiến hành kiểm tra xem bạn đã nhập đúng chứng chỉ người dùng database hay chưa. Trong file wp-config.php, bạn kiểm tra username, the name of database for wordpress, host và password. Bên cạnh đó, bạn kiểm tra luôn cả tiền tố của bảng (wp_).
4. Lỗi 403 Forbidden trong WordPress
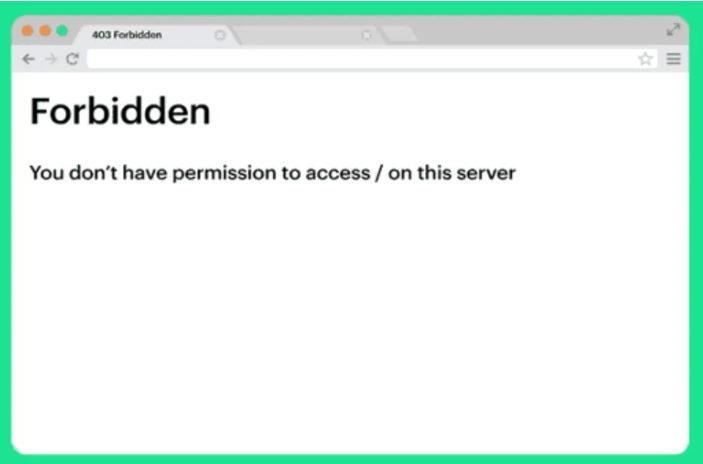
Nguyên nhân
- Thiết lập security plugin chưa đúng
- Nhiều plugin bảo mật chặn địa chỉ IP
- File .htaccess bị hỏng hoặc File Permissions không chính xác.
Cách khắc phục
1. Khắc phục lỗi 403 Forbidden do plugin
Với lỗi 403 Forbidden do Plugin thì bạn hãy vô hiệu hóa tất cả plugin và active lại từng plugin một để tìm ra lỗi.
2. Khắc phục lỗi do file .htaccess hỏng
- Bước 1: Kết nối đến hosting bằng cPanel, FTP client hoặc DirectAdmin.
- Bước 2: Tìm file .htaccess.
- Bước 3: Bấm chọn và tải xuống file .htaccess.
- Bước 4: Sau khi tải xuống, hãy xóa file đó khỏi server.
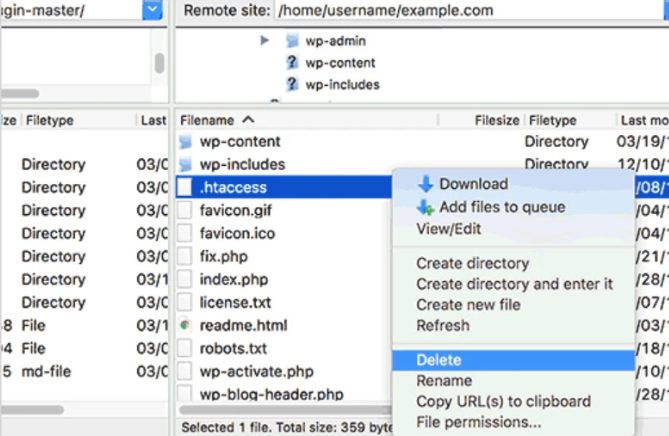
Nếu lỗi 403 Forbidden vẫn xuất hiện thì bạn phải làm như thế nào?
Bạn có thể tiến hành tạo một file .htaccess bằng cách đăng nhập vào khu vực admin trên WordPress. Sau đó, bạn truy cập vào Settings > Permalinks. Cuối cùng, bạn chọn Save changes để tạo một file .htaccess mới.
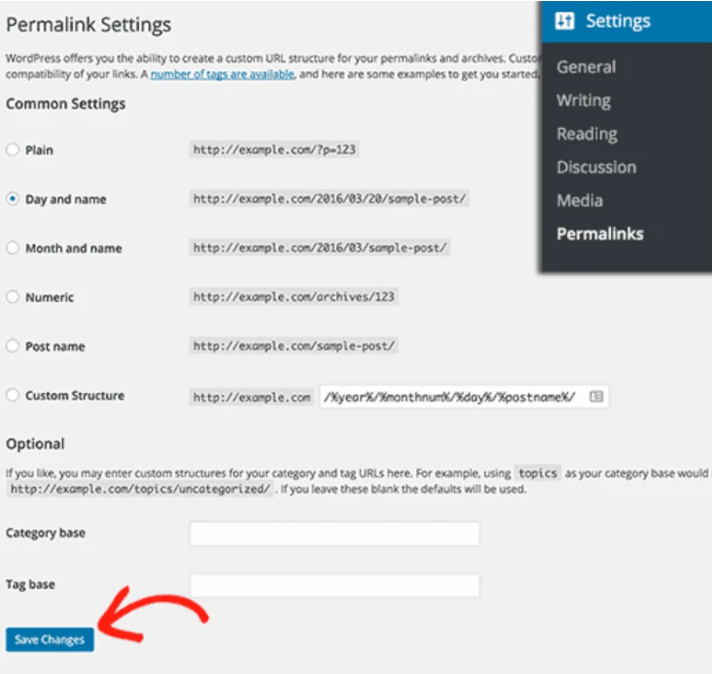
3. Khắc phục lỗi do File permissions
Đầu tiên bạn cần kết nối đến trang WordPress và sử dụng FTP client.
- Bước 1: Định vị thư mục gốc chứa tất cả files WordPress của bạn.
- Bước 2: Click chuột phải vào folder và chọn File Permissions.
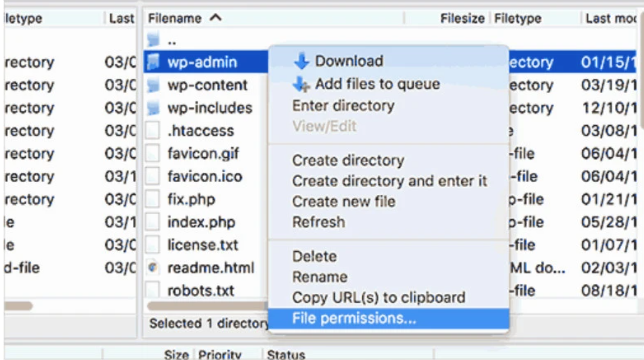
- Bước 3: Sau đó, FTP client sẽ hiển thị như thế này:
- Tất cả folder trên WordPress thì bạn nên chỉnh permission là 744 hoặc 755.
- Tất cả các file thì bạn nên chỉnh permission là 644 hoặc 640.
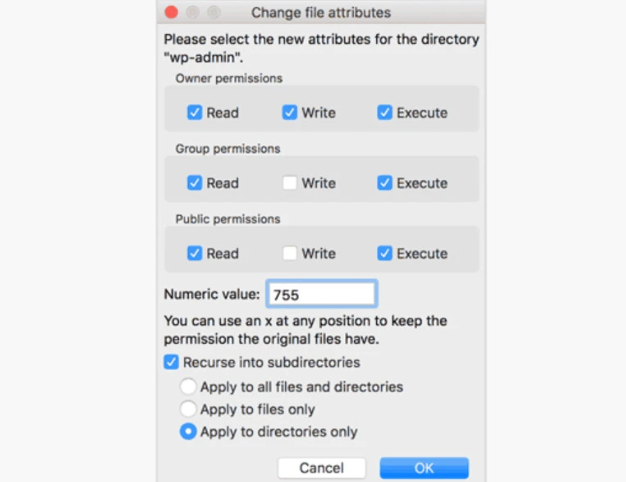
- Bước 4: Tick chọn hộp “Recurse into subdirectories” và chọn “apply to directories only”.
- Bước 5: Chọn “OK” và tiến hành thực hiện tương tự cho các files
Lưu ý: Với tất cả các file thì bạn cần sử dụng quyền 644 hoặc 640 và hãy nhớ nhấn chọn “recurse into subdirectories” và “apply to files only”.
5. Kết nối hết thời gian chờ
Nguyên nhân
Lỗi này xảy ra sẽ thông báo đến bạn rằng “Connection timed out” sau khi bạn đăng tải website. Nguyên nhân gây ra lỗi này là do website đang gửi nhiều yêu cầu đến server mà server thì không xử lý kịp dẫn đến lỗi này.
Cách khắc phục
Cách 1: Tăng giới hạn bộ nhớ PHP đã được hướng dẫn ở lỗi 1
Cách 2: Tắt tất cả các plugin
- Bước 1: Trong WordPress Dashboard, truy cập vào mục Plugins
- Bước 2: Tắt tất cả plugin.
- Bước 3: Tiến hành kích hoạt lại từng plugin một để kiểm tra plugin nào gây ra lỗi.
6. Khu vực quản trị WordPress bị khóa
Nguyên nhân
Lỗi này có thể xảy ra khi bạn quên mật khẩu và không truy cập được vào email khôi phục.
Cách khắc phục
Hãy thực hiện theo các bước sau để truy cập vào lại tài khoản:
- Bước 1: Từ cPanel mở file phpMyAdmin
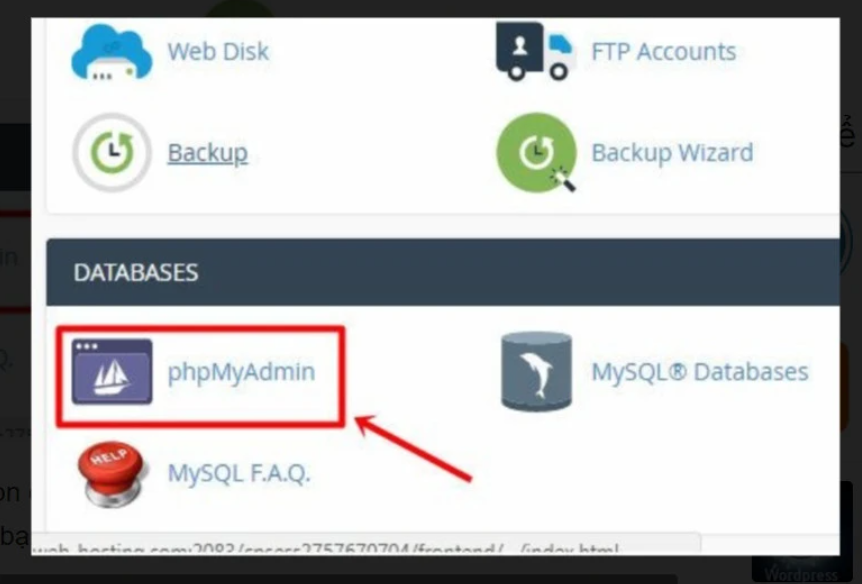
- Bước 2: Chọn “Database” và chọn cơ sở dữ liệu website WordPress.
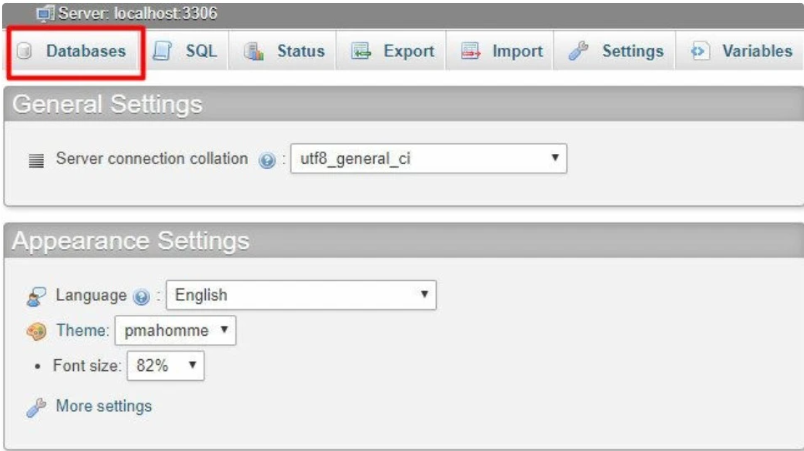
- Bước 3: Chọn bảng wp_users.
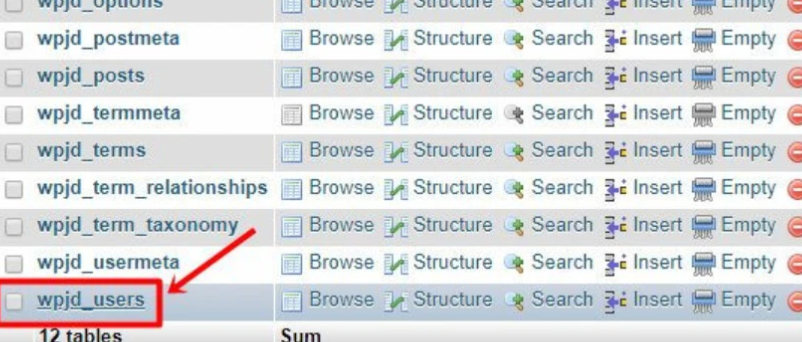
- Bước 4: Tìm tên người dùng và chọn Edit
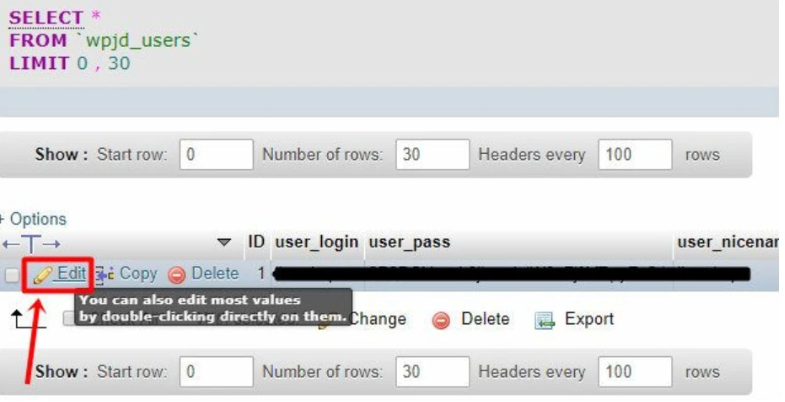
- Bước 5: Bạn sẽ thấy cột user_password ở trang tiếp theo. Bạn tiến hành chỉnh sửa các ký tự lạ với mật khẩu mới tại đây.
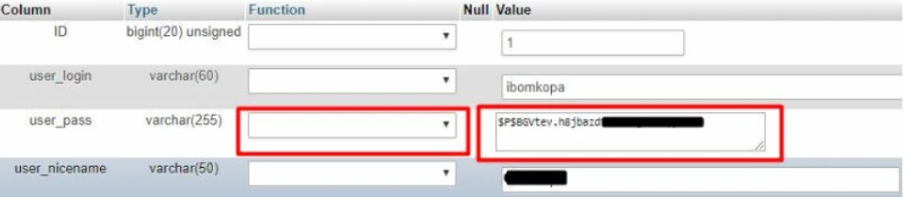
- Bước 6: Chọn MD5 làm kỹ thuật mã hóa ở menu thả xuống.
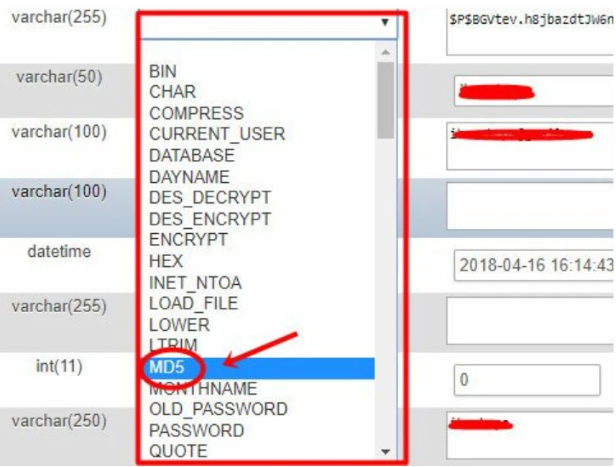
- Bước 7: Chọn “Go” và đăng nhập lại bằng thông tin mới.
7. Lỗi trang đăng nhập chuyển hướng (Redirects)
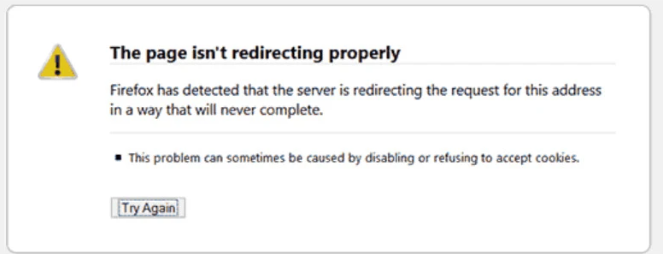
Nguyên nhân
Đây là lỗi thường xảy ra do vấn đề chuyển hướng sai và WordPress có cấu trúc URL thân thiện với SEO nhờ vào chức năng chuyển hướng.
Cách khắc phục
- Bước 1: Dùng FTP client để kết nối đến website của bạn.
- Bước 2: Thêm đoạn code dưới dây vào tệp tin wp-config.php.
define('WP_HOME','http://example.com');
define('WP_SITEURL','http://example.com');
Lưu ý: Bạn nhớ thay thế example bằng tên miền của bạn nhé!
- Bước 3: Lưu thay đổi và đăng nhập lại.
8. WordPress bị kẹt trong chế độ bảo trì “Briefly unvailable for scheduled maintenance”
Nguyên nhân
Lỗi này xảy ra đôi khi là do việc cập nhật WordPress chưa hoàn chỉnh hoặc bị gián đoạn. Điều này khiến cho website hiển thị thông báo bảo trì liên tục với người dùng.
Cách khắc phục
Cách 1: Nếu bạn đang chạy cập nhật bất kỳ plugin, theme nào hoặc phiên bản WordPress mới thì bạn hãy đợi cho quá trình hoàn tất rồi vào xem lại để kiểm tra còn lỗi bảo trì hay không.
Cách 2
Nếu cách 1 không hiệu quả bạn hãy sử dụng FTP client hoặc File Manager để tìm file .maintenance và xóa file này đi. Trường hợp bạn không tìm thấy file này thì bạn cần phải làm gì? Bạn hãy chọn Server > Force showing hidden files.
9. Không thể tải hình ảnh lên WordPress
Nguyên nhân
Lỗi không thể tải ảnh lên WordPress xảy ra khi quá trình tải lên hoàn tất nhưng hình ảnh lại bị hỏng. Vấn đề cho lỗi này là do các quyền mà được gắn với thư mục được tải lên WordPress.
Cách khắc phục
- Bước 1: Đăng nhập vào cPanel và truy cập File Manager
- Bước 2: Mở thư mục “public_html”
- Bước 3: Click chọn thư mục “wp-content” và tìm mục “uploads”
- Bước 4: Click chuột phải vào “uploads” chọn “Change Permissions”.
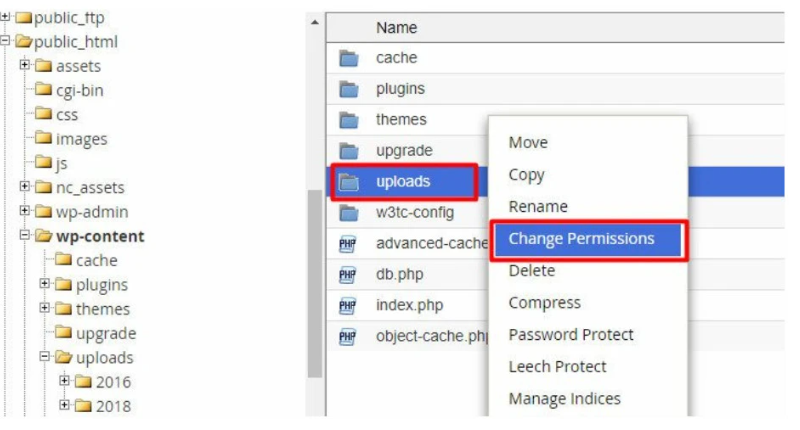
- Bước 5: Tiến hành thực hiện theo hình ảnh bên dưới và “Change Permissions” để lưu.
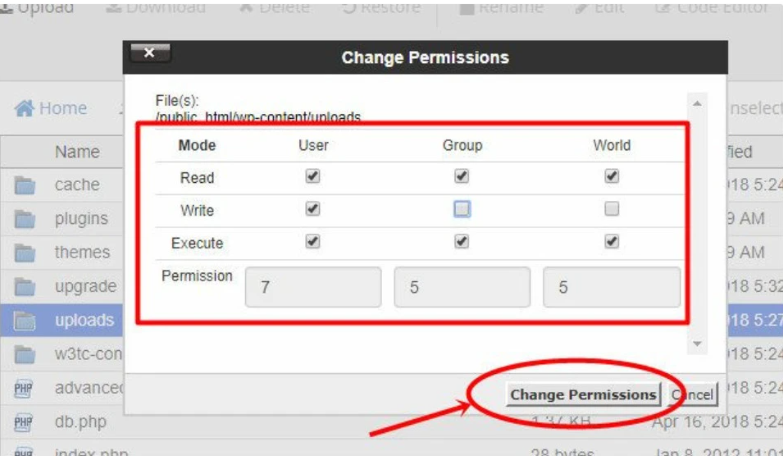
10. Sửa lỗi 404 – Lỗi không tìm thấy trang wordpress
Nguyên nhân
Lỗi này xảy ra thường do file .htaccess bị xóa hoặc có vấn đề với rewrite rules. Thông thường, người dùng vẫn sẽ truy cập được trang quản trị WordPress nhưng khi truy cập vào một bài đăng độc lập thì được báo lỗi “404 Not Found“.
Cách khắc phục
Việc bạn cần làm để khắc phục lỗi 404 là sửa lại các cài đặt permalink. Hãy thực hiện theo các bước sau:
- Bước 1: Truy cập WordPress Dashboard
- Bước 2: Click chọn Settings > Permalinks
- Bước 3: Click chọn “Save Changes“
Nếu cách trên không hiệu quả, bạn hãy thử tiến hành cập nhật file .htaccess của mình. Bạn tiến hành đăng nhập vào máy chủ FTP và thay đổi tệp .htaccess vào nơi có các thư mục như /wp-content/ và /wp-includes/. Mặt khác, bạn có thể tự thêm dòng code dưới đây:
# BEGIN WordPress
<IfModule mod_rewrite.c>
RewriteEngine On
RewriteBase /
RewriteRule ^index\.php$ - [L]
RewriteCond %{REQUEST_FILENAME} !-f
RewriteCond %{REQUEST_FILENAME} !-d
RewriteRule . /index.php [L]
</IfModule>
# END WordPressTrường hợp 2 cách trên không có tác dụng thì hãy liên hệ với nhà cung cấp hosting của bạn để yêu cầu bật quy tắc mod_rewrite.
Trên đây, Miko Tech đã cùng bạn tìm hiểu về 10 lỗi WordPress phổ biến – Nguyên nhân và cách fix nhanh nhất. Hy vọng rằng bài viết bên trên đã có thể giúp bạn hiểu rõ hơn về 10 lỗi WordPress phổ biến để bạn có thể biết được cách khắc phục hiệu quả khi gặp phải lỗi.





